How to Install Eclipse ADT, Android SDK, and setup AVD Emulator
UPDATE: For more resources about how to develop Android apps, check my “Learning How to Create Android Apps Series“.
A couple of weeks ago I was so fortunate to get the opportunity working with the Android SDK development in my job (Samsung Galaxy Tab 10.1 :)).
Compared with Android mobile app development using the Adobe Flex 4.5, the Android SDK may be a bit more tricky to do, so to document my experience I created this blog post (and maybe some more posts in the future).
To start developing Android apps, we need to install the Eclipse ADT, Android SDK (obviously..), and setup the AVD.
ADT – Android Development Tools
AVD – Android Virtual Device
Prerequisite:
– Familiar with Eclipse IDE
Steps:
1. Get Eclipse (I use Eclipse 3.7 – Indigo), download from:
- Eclipse.org or EclipseSource (cloud download – a lot faster!!! :D)
2. Get Android SDK, run the installation:
- After the installation, run the SDK Manager
- Check “Tools” and the Android version you’re going to develop.
3. Install the Eclipse ADT (Android Development Tools) Plugin:
- Run Eclipse
- Click Help > Install New Software
- Click Add, copy the following to the Location input: https://dl-ssl.google.com/android/eclipse/
- Check “Developer Tools” and follow the rest of installation wizard.
4. After restarting the Eclipse, check if the ADT picks-up the SDK directory correctly:
- Run Eclipse
- Click Windows > Preferences
- Click Android on the left sidebar.
5. Create the emulator:
- Run the Eclipse.
- Go to Window > AVD Manager.
- Click “New” button.
- Fill the fields:
Name: em31
Target: Android 3.1 – API Level 12
SD Card size: 64 MB
Snapshot: enabled
Hardware:
Device ram size: 768
- click “Create AVD”.
- The new AVD should appear in the AVD Manager, click “Start” button to run it.
*It takes time to start the AVD, in my machine it takes 7 mins.
FAQ
Q: Why the AVD is so sloooooooww in my computer?
A: There’s nothing wrong with your computer, it’s really the problem with the AVD. If you followed my steps correctly, we should’ve set the RAM size to 768MB and enabled the snapshot. Enabling the snapshot means that whenever we run the emulator, it will bypass the longer boot process. Set the option save to snapshot on the first time, but un-check it whenever we run the emulator afterward, because saving to snapshot will take significant time as well. :p
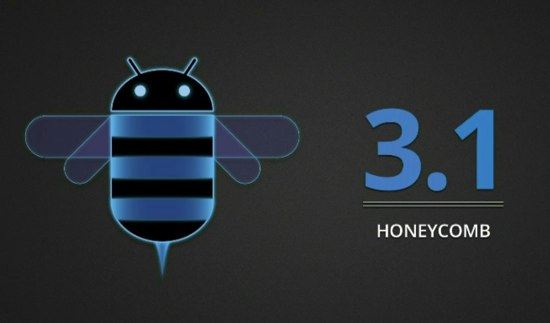
6 thoughts on “How to Install Eclipse ADT, Android SDK, and setup AVD Emulator”